FAQ
After Caterlord starts, there will be a login UI to allow users to enter their personal passwords (Please refer to “How to manage users and authorisations?” about personal password settings)
By default, the password would be “8888”
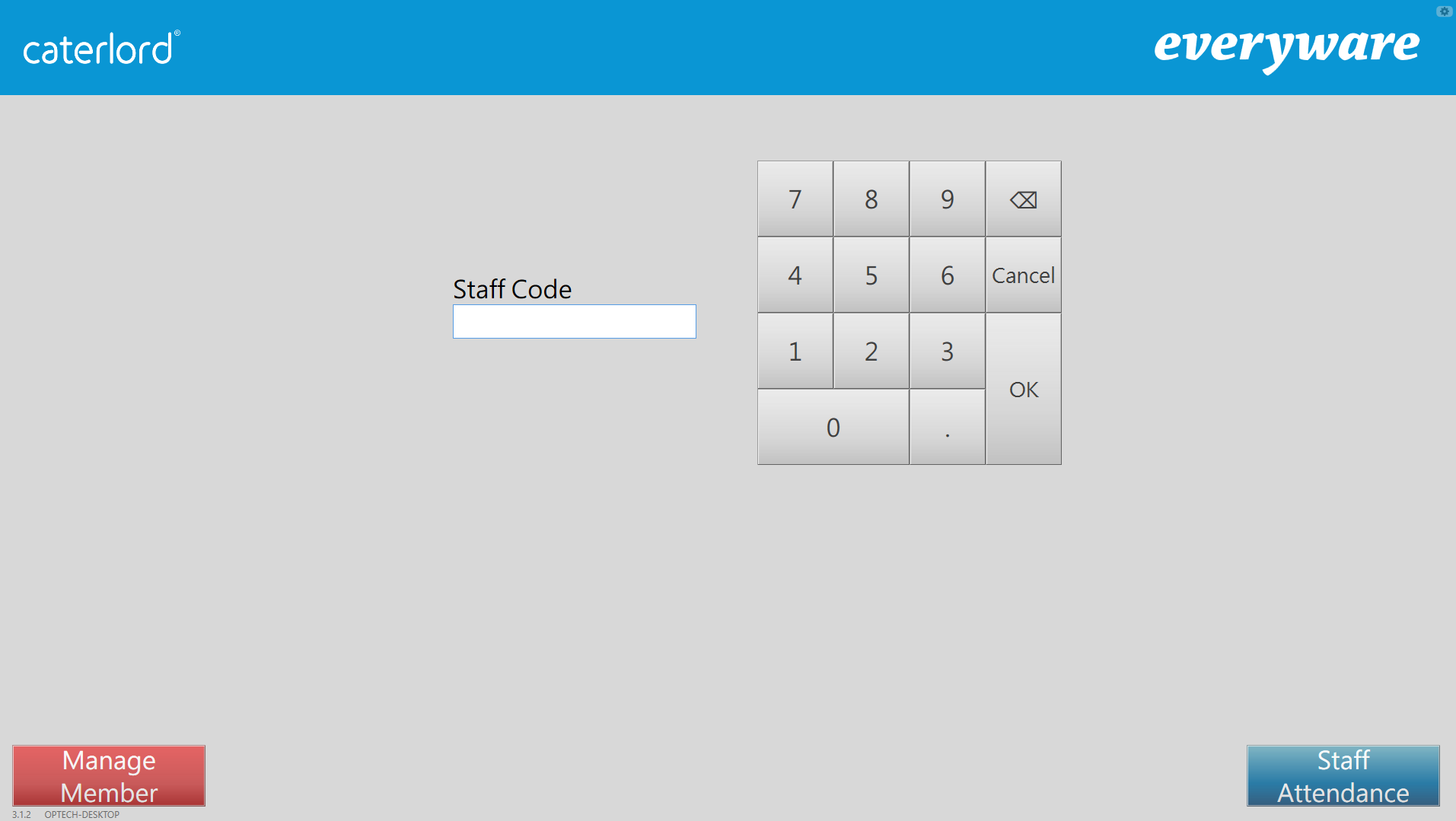
Usually Caterlord will start up automatically when you turn on your PC.
You can also manually run:
- An application named “Run Server” on the Desktop;
- Then “Everyware POS” to start Caterlord
If there are no shortcuts on the Desktop, “Run Server” can also be found in C:\Everyware while “Everyware POS” locates in C:\Everyware\POS.Desktop
Please visit: hq.caterlord.com then input your own user name and password to access the management portal
- Please check the connection of the power supply;
- Unplug the power supply from the socket, wait for 20 to 30 seconds and plug it back, then try starting the POS machine
- Check if the server machine is ON
- Check if the network cable is loose (try swapping to another port if possible)
- Check if your network is working
- Check if you changed the Windows login username or password
- Call (03) 9572 3550 if you think everything is OK. We are more than happy to help
- Check if the printer is ON
- Check if the cable is loose
- Check if the paper roll is used up
- If you are using network printer, check your network
- Or call us on (03) 9572 3550, we are always ready to help
- Please check if the cash drawer is stuck by something inside;
- Cash drawer is connected to your printer. Please check whether the printer is ON.
- Login the system
- Go to “System” on the menu bar
- Click on “Product Item Maintenance Utility”
- Locate the item using bar code or product description
- Double click on the item and then you could change the information including price, product code, bar code, product description and etc.
- Login the system
- Go to “System” on the menu bar
- Click on “Product Item Maintenance Utility”
- Click on “New” and then input the information of the new item
- Login the system
- Go to “Systems” on the top Menu bar
- Click on “Product Category Setup”
- Then click on “New” to create category, “Edit” to edit information or “Delete” to delete the category
- Change the colour of the button in this tab if you like
Basically the program will be run automatically when Windows starts up. Click on the username and choose the ID you want to use for login and enter the password.
Please check the video below:
After you change the layout of the menu, you need to:
- In “Menu Setup”
- Click on “Group Setup”
- Check the box of “Menu button position” at the bottom, choose “Quick Service Menu = Table Service Menu” and then click “OK”
- Choose “Phone Order Menu = Table Service Menu” and then click “OK”
- Login system
- Click on “System” on the top Menu bar
- Click on “Table Information Setup”
- Then click on “New Table” to create new tables, “Edit” to edit table information (name, shape, size and etc.) and “Delete” to delete tables
- Use mouse or finger on the touch screen to drag and drop the table to change the table locations
- Login to system
- Click on “Menu Setup”
- Choose the category of the targeted item
- Locate and click on the item you want to add instructions
- Click “Instruction Link” button on the left
- Double click the instructions (options) you need to add and then click “save”
- If you want to delete an instruction, click on it and click “Delete”
- If you need to add a new instruction (option), click “New” and create the new instruction same as adding a new item (make sure to tick the checkbox “Instruction Item”). Click “Save” and go to step 9
- Add the newly created instruction item as described in step 6
- Login the system
- Click on the “Menu Setup” icon
- Click on the category of the item you want to edit at the bottom right corner
- Locate the item and double click
- Then you can change the item information including price, product code, product description, GST and etc.
- Login the system
- Click on “Menu Setup”
- Click on the category that you wan to put the item in (at the bottom right corner area)
- Click on “New” and then you could input the information of the new item and press “save”
- Login system
- Click on “Menu Setup”
- Click on “Category Setup”
- Click on “New”
- Then you could input the information for the new category including Code**, Description, Menu Group or even the colour of the button
**Please be noted that the Code of the categories should not be in sequence (e.g. 001,002,003) while it should be named with gaps (e.g. 001, 005, 011 and etc.), allowing new category insertion or re-arrangement in the future.
Basically the program will be run automatically when Windows starts up. Click on the username and choose the ID you want to use for login and enter the password.
Please check the video below: